-
반응형
맥북 사용자라면 화면 캡처 기능을 자주 사용할 일이 많을 것입니다. 간단한 이미지 저장부터 작업 공유까지, 화면 캡쳐는 정말 유용한 기능이죠. 이번 글에서는 맥북에서 화면 캡쳐를 하는 다양한 방법을 소개해 드리겠습니다. 각 방법마다 세부적인 설명과 함께 활용 팁도 제공하니, 필요에 따라 적절히 활용해 보세요!
1. 전체 화면 캡쳐하기
맥북에서 화면 전체를 캡쳐하고 싶을 때는 아래 단축키를 사용하면 됩니다.
- 단축키: Command (⌘) + Shift + 3
- 활용 팁: 이 방법은 현재 화면에 보이는 모든 내용을 그대로 저장합니다. 화면에 불필요한 요소가 있다면, 캡쳐 전에 미리 정리해두는 것이 좋습니다.
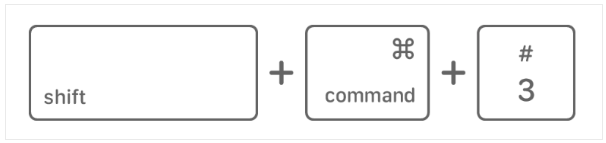
전체 화면 캡쳐 2. 선택 영역 캡쳐하기
화면의 특정 부분만 캡쳐하고 싶을 때는 선택 영역 캡쳐 기능을 사용하세요.
- 단축키: Command (⌘) + Shift + 4
- 사용 방법: 커서가 십자 모양으로 변하면, 캡쳐하고 싶은 영역을 클릭한 상태로 드래그하여 선택합니다. 마우스 버튼을 놓으면 해당 영역이 캡쳐됩니다.
- 활용 팁: 선택 영역의 크기를 미세하게 조정할 때는 드래그를 멈추고, Spacebar를 눌러 선택 영역을 이동시킬 수 있습니다.
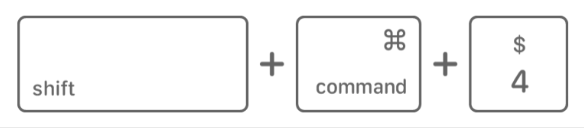
선택 영역 캡쳐 3. 특정 창 캡처하기
화면에 떠 있는 특정 창만 캡처하려면 다음과 같이 하면 됩니다.
- 단축키: Command (⌘) + Shift + 4, 그리고 Spacebar
- 사용 방법: 커서가 카메라 모양으로 변하면, 캡쳐하려는 창 위에 커서를 가져가 클릭합니다. 그러면 창의 그림자까지 포함된 깔끔한 캡쳐가 이루어집니다.
- 활용 팁: 여러 창이 겹쳐 있을 때 특정 창만 선택해 캡쳐할 수 있어, 필요한 정보만 깔끔하게 담을 수 있습니다.

특정 창 캡쳐 4. 터치바 캡쳐하기
만약 터치바가 있는 맥북을 사용 중이라면 터치바의 화면도 캡쳐할 수 있습니다.
- 단축키: Command (⌘) + Shift + 6
- 활용 팁: 터치바에 표시된 커스텀 툴바나 특수 기능을 캡쳐해야 할 때 유용합니다. 특히, 개발자나 디자인 작업을 할 때 터치바를 활용하는 경우 이 기능이 도움이 될 수 있습니다.
5. 캡쳐한 화면 저장 위치 변경하기
기본적으로 모든 캡쳐 이미지는 데스크톱에 저장됩니다. 그러나 이를 다른 위치로 변경하고 싶다면 설정을 통해 쉽게 조정할 수 있습니다.
- 방법: Command (⌘) + Shift + 5를 눌러 캡쳐 옵션이 포함된 메뉴를 띄운 후, "저장 위치" 옵션을 선택하여 원하는 폴더를 지정합니다.
- 활용 팁: 작업 환경에 맞춰 저장 위치를 변경하면, 데스크탑이 캡쳐 파일로 넘쳐나는 것을 방지할 수 있습니다.
6. 클립보드에 복사하기
화면을 캡처한 후 바로 다른 프로그램에 붙여 넣기하고 싶다면, 캡처를 클립보드에 저장할 수 있습니다.
- 방법: 위의 각 캡쳐 단축키를 사용할 때 Control 키를 함께 누르면, 캡쳐가 파일로 저장되지 않고 클립보드에 복사됩니다. 그 후, Command (⌘) + V로 원하는 위치에 붙여넣기 하면 됩니다.
- 활용 팁: 이메일 작성이나 문서 편집 시 빠르게 이미지를 추가할 때 유용합니다.
맥북에서 화면 캡처는 다양한 방법으로 쉽게 할 수 있으며, 각 방법마다 상황에 맞는 유용한 기능이 있습니다. 이 글에서 소개한 방법들을 익혀두면, 필요할 때 빠르고 정확하게 화면을 캡처할 수 있을 것입니다. 다양한 기능을 적극 활용하여 더욱 효율적인 작업 환경을 만들어 보세요!
'오늘의 정보 > IT' 카테고리의 다른 글
맥북 속도 빠르게 만드는 방법: 느려진 맥북 성능 최적화 가이드 (0) 2024.08.31 맥북 배터리 수명 연장 꿀팁: 설정과 습관부터 시작하기 (2) 2024.08.31 [오늘의 정보] 레노버 Y700에 게임패드 사용 시 터치 오류 해결 방법 (0) 2023.06.01 [오늘의 정보] 구글 애드센스 오류 해결 방법 - 모바일 사용 편의성 문제가 감지됨 (0) 2023.05.26 [오늘의 정보] 맥북 Delete 키 사용법 완전정복 (0) 2023.05.23
파르파르의 꿀팁 블로그
책, 뉴스, 리뷰 글쓰기를 좋아합니다.
