-
반응형
맥북 사용자라면 기본적으로 제공되는 GUI(그래픽 사용자 인터페이스) 외에 강력한 도구인 터미널을 활용할 수 있습니다. 터미널은 처음 접할 때 다소 어렵게 느껴질 수 있지만, 몇 가지 필수 명령어만 알아도 작업 속도를 크게 높일 수 있습니다. 이 글에서는 맥북 터미널에서 자주 사용하는 기본 명령어부터 고급 명령어까지 소개하겠습니다.
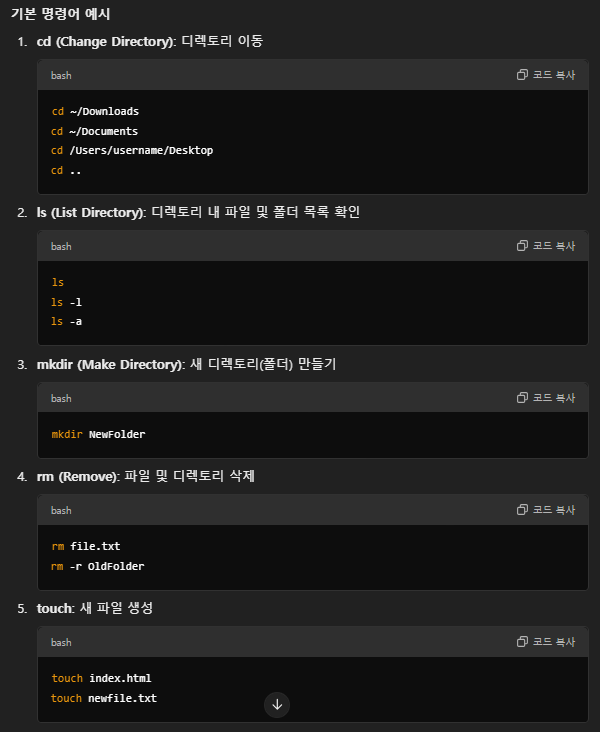
기본명령어_예시 ▶ 터미널 기본 명령어
1) cd (Change Directory): 디렉토리(폴더) 이동
- cd는 디렉토리를 이동할 때 사용하는 명령어입니다. 예를 들어, 다운로드 폴더로 이동하려면 cd ~/Downloads라고 입력하면 됩니다. ~는 홈 디렉토리를 나타냅니다.
- cd ..를 입력하면 상위 디렉토리로 이동할 수 있습니다.
2) ls (List Directory): 디렉토리 내 파일 및 폴더 목록 확인
- ls 명령어는 현재 디렉토리의 파일과 폴더 목록을 나열하는 데 사용됩니다. ls -l을 입력하면 자세한 정보(파일 권한, 소유자, 생성 날짜 등)를 볼 수 있습니다.
3) mkdir (Make Directory): 새 디렉토리(폴더) 만들기
- 새로운 디렉토리를 생성할 때는 mkdir 명령어를 사용합니다. 예를 들어, 'Projects'라는 새 폴더를 만들고 싶다면 mkdir Projects라고 입력하면 됩니다.
4) rm (Remove): 파일 및 디렉토리 삭제
- 파일을 삭제하려면 rm 파일명을 입력합니다. 폴더를 삭제하려면 rm -r 폴더명을 사용합니다. rm은 되돌릴 수 없는 명령이므로 주의해서 사용해야 합니다.
5) touch: 새 파일 생성
- touch 명령어를 사용해 새로운 빈 파일을 만들 수 있습니다. 텍스트 파일을 생성하려면 touch newfile.txt라고 입력하면 됩니다.
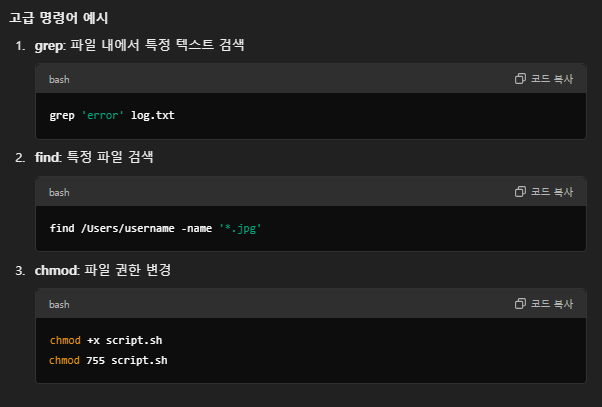
고급_명령어_예시 ▶ 고급 터미널 명령어
1) grep: 파일 내에서 특정 텍스트 검색
- 파일에서 특정 단어나 패턴을 찾고 싶을 때 grep 명령어를 사용합니다. 예를 들어, grep '찾을 단어' filename.txt로 해당 단어를 포함한 줄을 출력할 수 있습니다. 이를 통해 파일에서 원하는 정보를 신속하게 찾을 수 있습니다.
2) find: 특정 파일 검색
- 파일을 찾을 때 find 명령어를 사용하면 유용합니다. 예를 들어, 시스템 전체에서 특정 파일을 찾고 싶다면 find / -name '파일명'을 입력해 검색할 수 있습니다.
3) chmod: 파일 권한 변경
- 파일이나 디렉토리의 접근 권한을 변경하려면 chmod 명령어를 사용합니다. 예를 들어, 파일을 실행 가능하도록 설정하려면 chmod +x filename.sh를 입력합니다. 이 명령어는 서버 작업을 할 때 자주 사용됩니다.
터미널을 익히면 GUI로는 할 수 없는 다양한 작업을 더욱 빠르고 효율적으로 처리할 수 있습니다. 위 명령어들로 기본적인 터미널 작업을 시작하고, 더 많은 명령어들을 습득해보세요!
'오늘의 정보 > IT' 카테고리의 다른 글
Mac에서 시작할 때 앱 자동 실행 차단하는 5가지 방법 [2024 최신 가이드] (1) 2024.10.19 맥북 초기 설정 가이드: 새 맥북에서 꼭 해야 할 필수 설정 (1) 2024.08.31 맥북에서 윈도우 사용하기: 부트캠프와 가상 머신 설정 방법 (1) 2024.08.31 맥북 단축키 총정리: 생산성 높이는 필수 단축키 모음 (0) 2024.08.31 맥북 터치패드 활용법: 멀티 터치 제스처로 작업 효율 높이기 (0) 2024.08.31
파르파르의 꿀팁 블로그
책, 뉴스, 리뷰 글쓰기를 좋아합니다.
